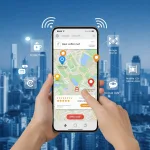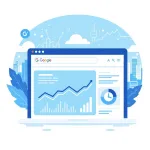Table of Contents
ToggleA Brief History of Facebook
Facebook was launched on February 4, 2004, by Mark Zuckerberg, along with his college roommates Eduardo Saverin, Andrew McCollum, Dustin Moskovitz, and Chris Hughes at Harvard University. Initially called “The Facebook,” the platform was created as a social networking site for Harvard students. Over time, it expanded to other universities and eventually to the general public in 2006.
The Journey of Mark Zuckerberg
Mark Zuckerberg started coding at a young age and created a messaging program called “ZuckNet” in his teens. While at Harvard, he developed “Facemash,” a controversial platform that compared student photos. Despite its short-lived existence, it laid the groundwork for what became Facebook. Within a few years, Facebook grew into a global phenomenon, attracting millions of users and revolutionizing social networking.
How Long Did It Take to Build Facebook?
Zuckerberg built the initial version of Facebook in a few weeks, but the platform underwent continuous development and improvement. Over the years, Facebook has introduced features like the News Feed, Likes, Reactions, Stories, Marketplace, and Groups, shaping the way people connect online.
How to Log into Facebook
Open your web browser and go to Facebook.com.
Enter your email, phone number, or username in the login field. Ensure you type it correctly to avoid login errors.
Type your password in the next field. If you’re on a shared computer, avoid saving your password.
Click Log In to access your account.
If two-factor authentication is enabled, enter the code sent to your device. This adds an extra layer of security to prevent unauthorized access.
Click Continue to access your Facebook account securely.
How to Change Your Facebook Password on Desktop
Open a web browser such as Chrome, Firefox, or Edge and navigate to Facebook.com.
Log into your account using your correct credentials.
Click on your profile picture in the top-right corner of the screen to open the dropdown menu.
Select Settings & Privacy from the list, then click Settings.
Navigate to Security and Login in the left sidebar. This section contains all security-related settings.
Scroll down to Change Password under the Login section and click Edit.
Enter your current password in the first field. This ensures you are authorized to make the change.
Type your new password in the second field and confirm it in the third field. Ensure it is at least 8 characters long and includes a mix of letters, numbers, and symbols.
Click Save Changes to apply the new password. Facebook will confirm the change with a success message.
Log in again if prompted. You may also choose to log out of other devices to secure your account from unauthorized access.
How to Change Your Facebook Password on Android
Open the Facebook app on your Android smartphone or tablet.
Tap the menu (☰) in the top-right corner to open more options.
Scroll down and select Settings & Privacy, then tap Settings.
Look for the Security and Login section and tap on it.
Tap Change Password under the Login section.
Enter your current password in the first field.
Type your new password in the second field and re-enter it in the third field to confirm.
Tap Save Changes to update your password.
If prompted, log back in using your new password.
Facebook may ask whether you want to log out of other devices for security reasons—select this if necessary.
How to Change Your Facebook Password on iPhone
Open the Facebook app on your iPhone.
Tap the menu (☰) in the bottom-right corner to access more settings.
Scroll down and choose Settings & Privacy, then select Settings.
Tap on Security and Login to access security-related options.
Select Change Password from the list of options.
Enter your current password to confirm your identity.
Type your new password and enter it again in the confirmation field.
Tap Save Changes to finalize the update.
Log in again if required.
Review your active sessions to ensure that unauthorized devices are not accessing your account.
How to Change Your Facebook Password on a Mac
Open Safari, Chrome, or Firefox and navigate to Facebook.com.
Log in to your Facebook account using your username and password.
Click on your profile picture in the top-right corner to open the dropdown menu.
Select Settings & Privacy, then click Settings.
Click on Security and Login in the left-hand menu.
Find the Change Password option and click Edit.
Enter your current password in the first field.
Type your new password in the second field and confirm it by entering it again.
Click Save Changes to apply the update.
Re-enter your new password if prompted and consider logging out of other devices for security.
How to Change Your Facebook Password on a Tablet
Open the Facebook app or a web browser on your tablet.
Tap the menu (☰) icon in the top or bottom corner, depending on your device.
Select Settings & Privacy > Settings.
Tap Security and Login to access login-related settings.
Choose Change Password from the list.
Enter your current password.
Type a new password and confirm it in the second field.
Tap Save Changes to update your password.
Log in again if necessary.
Check active login sessions and remove unauthorized ones if needed.
Final Thoughts
- Facebook has come a long way since its launch in 2004. It started as a small social networking site for Harvard students and grew into a global platform connecting billions of people. Understanding how to manage your account security, including updating your password, is essential for protecting your personal data. By following these steps, you can ensure your account remains safe and secure from unauthorized access.