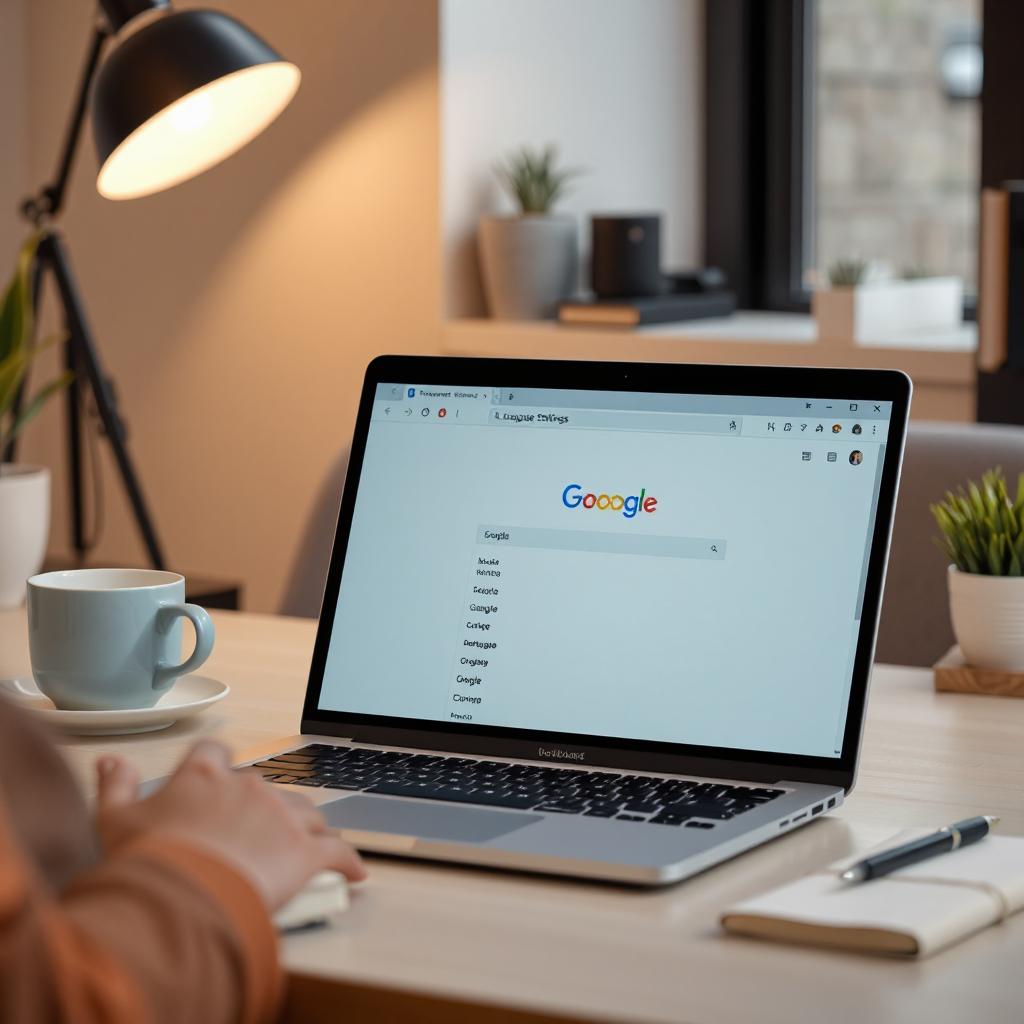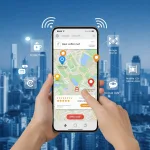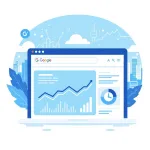Table of Contents
ToggleIntroduction
- Google is one of the most widely used search engines, offering services in multiple languages. Whether you want to change the language for personal preference, travel, or learning a new language, Google provides an easy way to switch languages across its platforms. This guide will help you understand how to change the language of Google on different devices and services.
Why Change the Language of Google?
There are various reasons why you might want to change the language of Google, such as:
- Personal preference: If you are more comfortable using Google in your native language.
- Learning a new language: Practicing a different language by setting Google to that language.
- Traveling abroad: Accessing information in the local language while traveling.
- Regional settings: Ensuring localized content and search results relevant to your location.
How to Change the Language of Google on Different Platforms
1. Changing the Language on Google Search
Google Search is the most commonly used service. Follow these steps to change its language:
- Go to Google Account Settings:
- Open your browser and go to Google Account Settings.
- Sign in to your Google account if you are not already signed in.
- Navigate to the Language Settings:
- Click on “Data & personalization.”
- Scroll down to the “General preferences for the web” section.
- Click on “Language.”
- Select Your Preferred Language:
- Click “Edit.”
- Search for your preferred language and select it.
- Click “Select” and then “Save.”
- Refresh the Page:
- Reload your browser to see the changes take effect.
2. Changing the Language on Google Chrome
If you want Google Chrome to display in another language, follow these steps:
- Open Chrome Settings:
- Click on the three-dot menu in the top-right corner.
- Select “Settings.”
- Go to Language Settings:
- Scroll down and click on “Advanced.”
- Under “Languages,” click “Language.”
- Add and Set Preferred Language:
- Click “Add languages” and choose the desired language.
- Click on the three-dot menu next to the new language and select “Display Google Chrome in this language.”
- Restart Chrome to apply the changes.
3. Changing the Language on Google Mobile App
For users who access Google through mobile devices, follow these steps:
- Open the Google App:
- Open the Google app on your Android or iOS device.
- Go to Settings:
- Tap on your profile picture in the top-right corner.
- Select “Settings.”
- Change the Language:
- Tap on “Language & region.”
- Select “Search language” or “Region language.”
- Choose your preferred language and confirm.
4. Changing the Language on Google Assistant
To modify the language of Google Assistant:
- Open Google Assistant Settings:
- Say “Hey Google, open Assistant settings.”
- Alternatively, go to Google App > Settings > Google Assistant.
- Change the Language:
- Select “Languages.”
- Tap on “Add a language” and choose your preferred language.
- You can also set multiple languages for Google Assistant.
5. Changing the Language on Google Maps
If you use Google Maps frequently, changing the language can be helpful:
- Open Google Maps:
- Open the Google Maps app or go to Google Maps.
- Change Language Settings:
- Tap on the profile icon.
- Go to “Settings” > “App language.”
- Select the desired language and restart the app.
6. Changing the Language on Google Drive, Docs, and Other Google Services
For Google Drive, Docs, Sheets, and other services:
- Open Google Account Settings:
- Visit Google Account Settings.
- Click on “Data & personalization.”
- Modify Language Preferences:
- Under “General preferences for the web,” select “Language.”
- Add or change your preferred language.
- Refresh the Page:
- Reload Google Drive, Docs, or Sheets to see the changes.
Troubleshooting Language Issues
Sometimes, Google might not reflect language changes immediately. Here are some troubleshooting steps:
- Clear Cache and Cookies:
- Go to browser settings and clear cache/cookies.
- Restart your browser.
- Check Browser Language Settings:
- Ensure your browser’s language settings match your preference.
- Update Google Apps:
- If using a mobile device, update the Google apps from the App Store or Google Play.
- Restart Device:
- Restart your device to apply language changes.
Conclusion
- Changing the language of Google is a simple yet effective way to enhance your user experience. Whether on a browser, mobile app, or other Google services, following these steps will allow you to personalize Google in the language of your choice. If you encounter any issues, use the troubleshooting tips to resolve them quickly. Happy browsing in your preferred language!