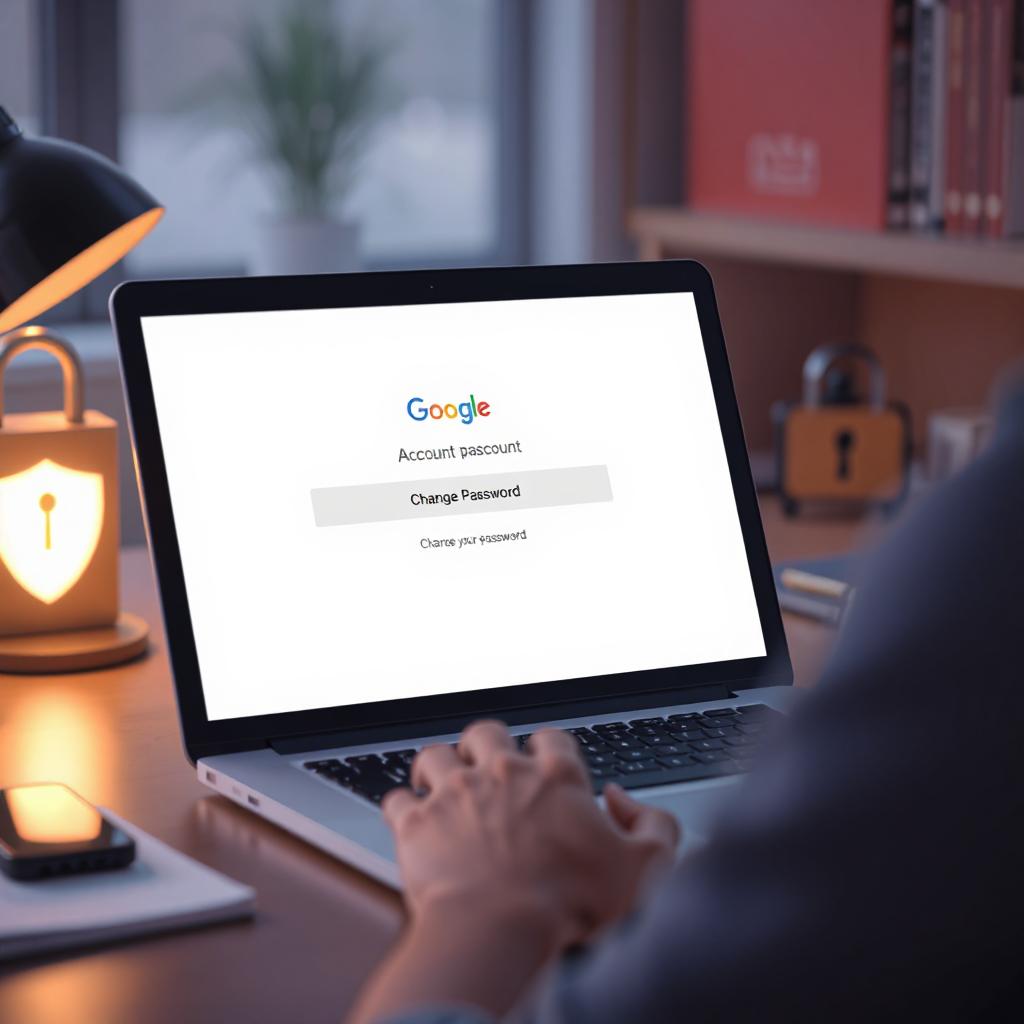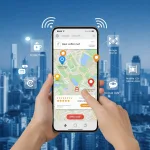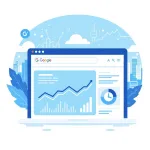Introduction
In today’s digital world, securing your online accounts is crucial, and your Google account is no exception. Whether you want to update your password for security reasons or you’ve forgotten it, knowing how to change your Google password is essential. In this guide, we will walk you through the process of changing your Google password, ensuring your account remains safe and secure.
Why Should You Change Your Google Password?
Regularly updating your password helps protect your account from unauthorized access, data breaches, and hacking attempts. Some key reasons to change your Google password include:
- Forgotten password
- Suspicious account activity
- Security breaches
- Following best security practices
- Using a weak or old password
How to Change Your Google Password on a Computer
If you remember your current password and want to change it, follow these steps:
Step 1: Go to Your Google Account Settings
- Open your preferred web browser.
- Visit Google Account.
- Sign in with your Google credentials if you haven’t already.
Step 2: Navigate to the Password Change Option
- Click on Security from the left menu.
- Scroll down to the Signing in to Google section.
- Click on Password.
Step 3: Verify Your Identity
- Google will prompt you to enter your current password for verification.
- Once entered, click Next.
Step 4: Set a New Password
- Enter a new password. Make sure it is strong (at least 8 characters, using a mix of letters, numbers, and symbols).
- Confirm the new password by typing it again.
- Click Change Password.
Your password is now successfully changed.
How to Change Your Google Password on a Mobile Device
You can also change your Google password using your smartphone. Here’s how:
Step 1: Open the Google App or Browser
- Open the Google app on your phone or go to Google Account using your mobile browser.
- Sign in if required.
Step 2: Access Security Settings
- Tap on Manage your Google Account.
- Navigate to the Security tab.
- Tap on Password.
Step 3: Verify Your Identity
- Enter your current password and tap Next.
Step 4: Create a New Password
- Enter a new strong password.
- Confirm the password.
- Tap Change Password.
Your Google password is now updated on your mobile device.
How to Reset Your Google Password If You Forgot It
If you forgot your Google password, you can reset it using these steps:
Step 1: Go to Google’s Password Recovery Page
- Open your browser and visit Google Account Recovery.
- Enter your registered email or phone number and click Next.
Step 2: Verify Your Identity
Google will ask you to verify your identity. You may be asked to:
- Enter the last password you remember.
- Use a recovery email or phone number to receive a verification code.
- Answer security questions.
Follow the on-screen instructions to proceed.
Step 3: Set a New Password
- After verification, Google will prompt you to create a new password.
- Enter and confirm a strong password.
- Click Save Password.
Your password is now successfully reset.
Best Practices for Creating a Strong Google Password
To enhance security, follow these best practices when creating your password:
- Use at least 12 characters.
- Include uppercase and lowercase letters.
- Add numbers and special symbols.
- Avoid common words and phrases.
- Don’t reuse old passwords.
How to Keep Your Google Account Secure
Apart from changing your password, consider these security measures:
- Enable Two-Factor Authentication (2FA) for added security.
- Regularly update your recovery email and phone number.
- Use a password manager to store your passwords securely.
- Check your Google account’s security settings periodically.
- Be cautious of phishing emails and suspicious links.
What to Do If You Can’t Change Your Password
If you face issues changing your password, try the following:
- Ensure you have access to your recovery email or phone number.
- Clear browser cache and cookies.
- Try changing the password from a different device or network.
- Contact Google Support if the problem persists.
Conclusion
Changing your Google password is a simple yet essential step in securing your account. Whether you’re updating it for security reasons or resetting a forgotten password, following the steps outlined in this guide will ensure a smooth process. Additionally, implementing strong passwords and security measures will further protect your Google account from potential threats.
By staying proactive and securing your credentials, you can enjoy a safer and more protected online experience with Google.